So you are looking to share your device screen with another person. Well it is quite possible with the help of new Google Hangout. The new hangout app allows you to share your computer screen with the person whom you are video calling with.
If you are reading this article then it is quite obvious that you have successfully installed the Google Hangout app on your device (whether you want to use it on your computer) or your mobile phone or your tablet. If not, then you are advised to go through this article which will guide you about Google Hangout application.
Now that you have installed the Google Hangout application on your computer, you may like to share your computer screen with others (all the people whom are doing the hangout/video calls). This is applicable for group video chat as well – you can actually show your screen to multiple people. But why would you like to share your screen with others.
- Show your presentations: This is one of the main usage of this feature. If you are in a meeting (video calls among several clients etc), then you can instantly share your computer screen and show the presentation you have for them. Good part is its absolutely free!
- Helping others (guiding them): Another key usage which comes to my mind. Let me share my experience. My friend was asking me how to make free call using Call2Friends. Well what I did was started a video call with him and shared my screen with him. It was too easy now – I just did the steps and he watched!
- Share your pictures: Say you are on a video call with your friend discussing about your last trip. Now he is asking you to send pictures (but those are too big in size so will take time to upload). In any case you can atleast show him the snaps you have clicked.
- Show Movies: You are watching a movie or a video, now you have an option to let the other person watch the movie as well
- The list is endless – there are many other advantages.
Now how can you share your screen with others. But first few things:
- You can share screen only from computer – that is you need to be on computer when making the video call. Only computer app has an option to share the screen, mobile devices do not have this option. However the person on video call may be watching from his mobile device. That is he may be watching your computer screen from his android mobile. This works!
- You CANNOT share you mobile screen – no option to do so
- Not tested on tablet (iPad/Android tablet). Most probably these also do not allow to share screen.
Tutorial
So lets get started with the tutorial.
Step1: Start the video call
Step2: Click the green button
When in the video call, click the green button (left column button – number second). This button is for screen sharing. Just select this option as shown in the image below.
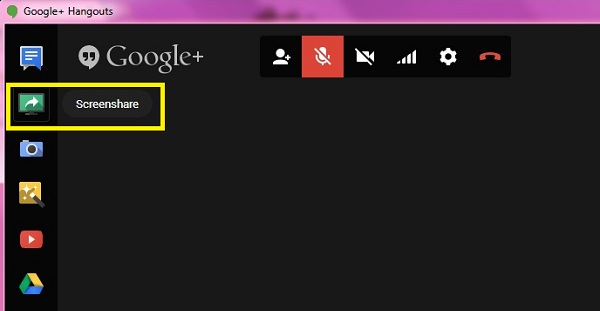
Step3: Screenshare for hangout opens up

Step4: Select the option
You have four options now (depending upon your choice make the selection and click “start screenshare”).
- FullScreen
- Google+ Hangouts (your hangout screen will get shared)
- Google Chrome – whatever you do on browser will get shared
- Call screen
- DatacardMonitor
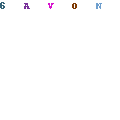
Step5: Here a screenshot
I shared my laptop screen and watched it from my android mobile. Vice versa is not possible as of now.
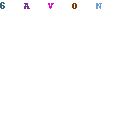
How to stop sharing
Now that you no longer to share your screen and stop sharing. Click the green button again (screen sharing button). This will stop sharing the screen. To share again, repeat the steps.
Google hangout screen share Android/iPhone/iPad
I am using Nexus5 and I tried every way to get this done. It seems that you have no option in the Google Hangout app to share your android mobile screen. I made a video call to my friend on his laptop. Now in between the call we do not have any option on mobile to share screen (nor there is any option to add apps). These options are available only on computer. In short, these features are yet on there on mobile devices (android or iOS mobiles/tablet). You will have to wait for them.
Here’s my android screen in between video call.
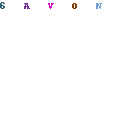
How to control other person computer
Now the next thing which I am sure many of you would like to know is – “How I can control other person computer“. What I want to do is not only see his screen but control it as well. That is known as Remote Desktop. Well that is also available in Google Hangout – wait for our next tutorial on it!
Leave a Reply