If you are having an Android mobile then you must already be familiar with this application named “Google Hangouts”. On some mobile it comes with a default name of “Google Talk” whose latest and updated version is known as Hangouts.
For first time when you start the app, Hangout tries to connects with your Google account. I am sure you guys must already be familiar with your Gmail Chat client (which allows you to text chat with your friends aka Gtalk client). Now this Hangout app goes a bit further (having all the previous feature of Gtalk chat) and also allows you to Voice and Video Calls. You will see a list of your contacts (the ones which are also using Google Hangout) with whom you can text chat or video call.
Good thing is that you can use Google Hangout on your Android mobile and your friend may be currently using it on his computer – you guys can still text/voice/video chat with each other for free. All it requires is internet connection in your mobile (and offcourse front facing camera for video calls). You can read the full review and list of Google Hangout Features in this post.
In this article I will give you an overview of Google Hangout App for your android mobile and show you how you can make video calls, as well as Group chat or Group Video Calls (popularly known as Group Hangout).
Google Hangout on Android Overview
- Start the application by clicking on the Google Hangout icon.
- It lists your current messages and already ongoing chats or hangouts
- Click on + to start another chat
Selecting a contact for call
- Search for a contact
- The ones which have green colored icon in front of the name are the ones available for chat (online contacts)
- Select any contact
Making Video Call
Starting a Group Video Call
Google Hangout Settings – Set your mood (status)
Google Hangout – Your Account Profile
Steps for Video Call (or Google Hangout)
- Touch
compose icon at the top right of your Hangouts list.
- Select a contact for your Hangout by typing the person’s name, email address, or phone number in the search box. You can also select one of your contacts from the lists below the search box.
- Type your message and touch the
Send icon.
- You also can make a video call to that person by touching the
video call icon.
Steps for Group Video Calls (or Group Hangouts)
- Touch the
compose icon.
- Select a contact for your Hangout by typing the person’s name, email address, or phone number in the search box. You can also select one of your contacts from the lists below the search box.
- Touch Anyone else? in the contact box at the top of the Hangout.
- Select one or more people to add to the Hangout.
- Touch OK.
- Type the message you’d like to send, and touch the
send icon.
- You also can start group video call with all of the people by touching the
video call icon.
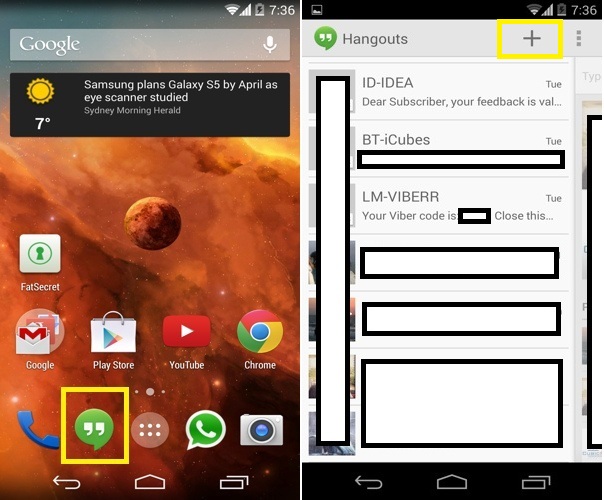


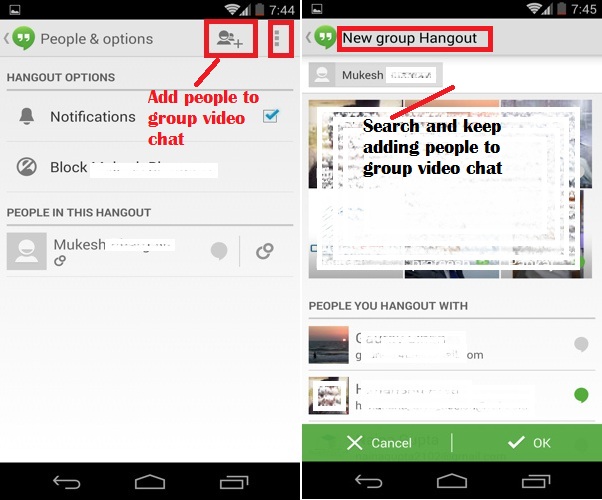
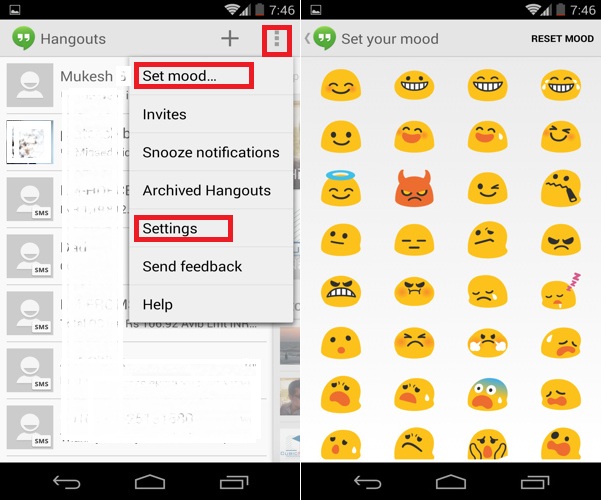
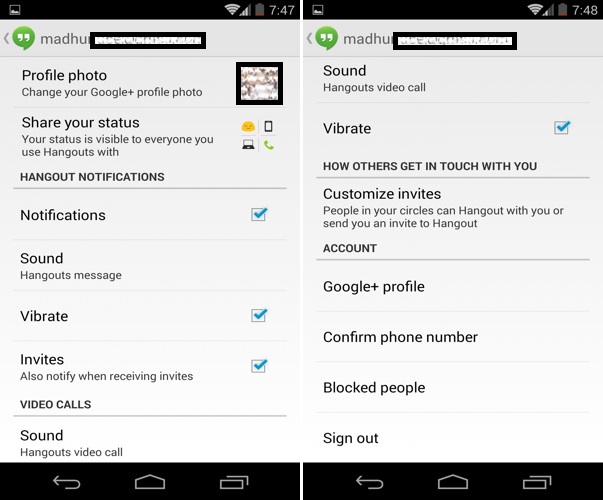
Leave a Reply